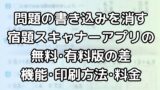こんにちは!スマホパパ(@plus30blog)です。
勉強に本気な方々にとって、タメになる情報の発信を心がけています!
「問題集に書き込んでしまって、もう一度解けない…」 「消しゴムで消すのは時間がかかる…」 そんな悩みを解決する無料アプリがあります。 本記事では、年間4,500円かかる「宿題スキャナー」に代わる、 代替アプリや、完全無料で使える「Adobe Scan」の使い方を、 実際の画像付きで徹底解説します。
AdobeScanなら、宿題スキャナーの有料版でしかできない、保存や印刷ができるのです。問題集の書き込みを消すにはどんなアプリが良いのか。この記事では、宿題スキャナーアプリの概要と、AdobeScanアプリの概要、アプリの比較、AdobeScanアプリの操作方法やよくある質問などを紹介していきます。
ちなみに、アプリ以外で、勉強に役立つ買ってよかったおすすめグッズなどはこちらの記事をご覧ください。
この記事で分かること
- 無料の宿題スキャナーアプリでできること
- 無料の宿題スキャナーアプリでできないこと
- 宿題スキャナーの代替アプリ
- AdobeScanアプリとは
- 宿題スキャナーとAdobeScanの比較
- 問題集等をキレイに撮影する方法
- よくある質問(FAQ)
本題の前に…
「情報量が多すぎて、ピッタリの学校って、どうやって探せばいいんだろう…」と、悩むことありますよね。我が家では無料で試せる3万回以上ダウロードされた学校マッチングアプリ【エデュスタ】![]() で学校探しが便利にできました!偏差値での検索はもちろん、土曜授業の有無・給食の有無・制服の種類などさまざまな条件で検索ができ、学校の部活参加率や授業進度などもわかります。他にも「スカウト機能」もあって、受験生の性格や特徴を登録しておくと、興味を持った学校からスカウトが来るのです。個人情報は学校側に公開されないから第一志望じゃなくても安心 笑 簡単な登録をするだけで知らなかった学校から声がかかるワクワク感も味わえています!
で学校探しが便利にできました!偏差値での検索はもちろん、土曜授業の有無・給食の有無・制服の種類などさまざまな条件で検索ができ、学校の部活参加率や授業進度などもわかります。他にも「スカウト機能」もあって、受験生の性格や特徴を登録しておくと、興味を持った学校からスカウトが来るのです。個人情報は学校側に公開されないから第一志望じゃなくても安心 笑 簡単な登録をするだけで知らなかった学校から声がかかるワクワク感も味わえています!
まずは無料で試せる学校マッチングアプリ【エデュスタ】![]() をダウンロードインストールして、マッチング設定(3分で完了!)をおすすめします。
をダウンロードインストールして、マッチング設定(3分で完了!)をおすすめします。
無料でスカウトを待ってみる
[公式]学校マッチングアプリ【エデュスタ】
無料の「宿題スキャナー」アプリでできること
無料の宿題スキャナーアプリでできること
- 自動で問題集等の手書き文字を全て消す
- 切り抜き
- 回転
- 問題集の作成
この宿題スキャナーアプリの一番の魅力は、自動で手書き文字を全て消してくれることです。どんな感じで消えるのか実際にやってみました。
宿題スキャナーアプリでスキャンする前
宿題スキャナーアプリのスキャン前のテストです。当然ながら手書きがたくさんあります。

宿題スキャナーアプリでスキャンした後
宿題スキャナーでスキャンした直後の画像です。一部手書きが残っていますが、ほぼ手書きが消えています!すごい!

ちなみに「問題集の作成」とは、切り取った問題を1つにまとめられる機能です。
無料の「宿題スキャナー」アプリの惜しいところ
ここからは無料の宿題スキャナーアプリの惜しいところを紹介します。
宿題スキャナーアプリの無料版は印刷ができない
宿題スキャナーアプリの無料版ではpdfや画像などのファイルにして保存することができないため、印刷もできません。アプリの外に出すことができないのです。
宿題スキャナーアプリの有料版は料金が高い
じゃあ無料版をやめて、有料版にしたらいいと思うかもしれませんが、年間4500円かかってしまい、私は躊躇ってしまいました。もちろん、手間(自分の費やした時間の時給換算)と比較すればお得という考え方も大いにあります!
有料版と無料版の違いなど機能の詳細や、実際のアプリの画面については別の記事にまとめていますので、そちらをご覧ください。
宿題スキャナーの代替になる無料アプリ
Socratic by Google
ソクラティックと読みます。Googleが手がけた学習支援アプリで、数学、科学、歴史、英語など複数の教科に対応しています。宿題の質問を写真で撮影するだけで、答えや解説、関連動画を提供してくれます。音声入力にも対応しており、キャプチャ、検索、音声など、質問を挿入する方法が複数あります。
Photomath
フォトマスと読みます。Photomathは、数学特化のAI搭載アプリで、カメラで撮影した数学問題を瞬時に認識し、ステップバイステップで解答と解説を提供します。印刷された数式だけでなく、手書きの式にも対応しており、複雑な方程式から基本的な計算まで幅広くサポートしています。無料版も存在するため、気軽に試すことができます。
Microsoft Math Solver
マイクロソフト提供の無料アプリで、数学問題の写真を撮るだけで、詳細なステップバイステップの解法を得られます。スキャン機能のほか、指で数式を描画したり、キーボードで入力したりすることも可能で、アプリの中で数式のグラフ化もできます。
CamScanner
世界で9000万人以上が利用するスキャンアプリで、OCR(文字認識)機能を備えています。書類をスキャンして、認識した文字でファイル検索ができるため、問題集の整理に便利です。PDF化や画像での保存にも対応しており、学習教材の整理に活躍します。
Adobe Scan
Adobe Scanは、Adobeが提供する無料のスキャンアプリで、宿題スキャナーと同様に手書き文字の消去機能を備えています。カメラで問題集を撮影して「クリーンアップ」機能を選択すれば、書き込みや筆跡をなぞって消すことができます。
この中でのおすすめはAdobeScanです。この後詳しく解説します!
「宿題スキャナー」アプリに似た無料の「Adobe Scan」アプリとは
そこで、無料で使えて、宿題スキャナーに似たアプリを紹介します。そのアプリは「Adobe Scan」(アドビスキャン)です。

宿題スキャナーに似た無料アプリ「Adobe Scan」(アドビ スキャン)とは、世界的に有名なAdobe社が提供するサービスの一つです。Adobe社の商品で一番有名なのはPDFビューアーのAdobeReaderです。この「adobe(アドビ)」という名前を聞いたことがある人は多いのではないでしょうか。なので今回紹介するAdobe Scanも安心して使えます。
Adobe Scanの機能としては、問題集やプリントなどから、手書きした部分を削除する無料アプリです。
アプリ比較表
宿題スキャナーとAdobeScanの機能を比較してみました。
| アプリ名 | 保存機能 | 印刷機能 | 料金 | 無料版制限 | 推奨度 |
|---|---|---|---|---|---|
| Adobe Scan | ○ | ○ | 完全無料 | なし | ⭐⭐⭐⭐⭐ |
| 宿題スキャナー | × | × | 年4,500円 | 保存/印刷不可 | ⭐⭐⭐ |
手書き文字をキレイに撮影する方法
宿題スキャナーで写真を撮る時は、片手で本を押さえ、片手でスマホを持ち撮影しますよね。これって意外と難しくて、うまく本が開けなかったり、写真がブレたり影が入ってしまったり…そんな時にはこの2つのアイテムでバッチリ撮影ができます。
うかんむりクリップを上下に挟むことで、本を押さえておく必要がなくなります!これは撮影以外にも勉強のときにも使えて本当に便利です!
もう一つは撮影用のアーム。真上から撮ろうしても本が斜めになったり近すぎて影が映ったりするのを防ぐことができます。ベッドサイドにつけて動画閲覧したりという使い道もあります!
撮影後にがっつり印刷するのであれば、MFC-J7100CDWがおすすめです。他にも用途に応じたおすすめプリンタは別の記事でまとめています。
印刷用紙はネットでかなり安く大量に買えるのでおすすめ。(ネット注文なら運ぶ手間もなし!)
必要なものが揃ったら、いざAdobe Scanアプリをインストールしてみましょう。
アプリ内の画面の説明も、この記事に載せていますのでそちらも参考にしてみてください。
早くきれいにスキャンしたい場合
とにかく、速くキレイにスキャンをしたい場合は、スキャナーを単体で購入することをおすすめします。圧倒的人気商品はこちらのスキャナーです。
安価で人気なスキャナーだとこちらです。
[PR]
無料アプリ「Adobe Scan」で手書き・筆跡を消す方法
では早速、宿題スキャナーに似た無料アプリのAdobeScanを使って、手書き・筆跡を消す方法を画像付きで紹介していきます。
1.AdobeScanアプリを起動する
アプリ起動後、画面右下にある赤丸内、今すぐ撮影する場合は左側のカメラボタン、すでに撮影済みの写真をライブラリから選ぶ場合は右側の写真ボタンを押す。今回は左側のカメラボタンから撮影をしてみます。

2.問題集を撮影(スキャン)する
※今回はうちの子の(珍しく成績の良かった!)テストを使いますが、皆さんの場合は問題集を撮影して再利用することが多いと思いますので、この記事ではわかりやすいように「問題集」と記載します。
さてここから撮影です。画面下は「文書」を選択しましょう。そして問題集にカメラを向けると、自然と問題集の角に水色の青丸ができます。カメラが認識すると、勝手に「キャプチャしています…動かさないでください」と表示され、ボタンを押さなくても撮影が行われます。

3.編集画面で「クリーンアップ」を選択する
撮影が完了すると、問題集に対してどういった編集をするのかいくつか選択ができます。今回は「クリーンアップ」を選択して、問題集に書かれた書き込みを消す作業に入ります。

4.書き込み・筆跡を消す
画面下の「サイズ」のバーを左右に動かすことで、水色と白色の丸のカーソルサイズが変わります。このカーソルを動かして問題集に書かれている手書きの書き込みを消していきます。このタイミングで縦横の歪み補正もされますが、完璧な歪み補正ではないので、できるだけ補正されないような正面からの角度で問題集を撮影することをおすすめします。

問題集の中の四角で囲まれた「ゆ」の文字を消していきましょう。なぞった箇所が薄いピンク色になり、削除対象だとわかります。
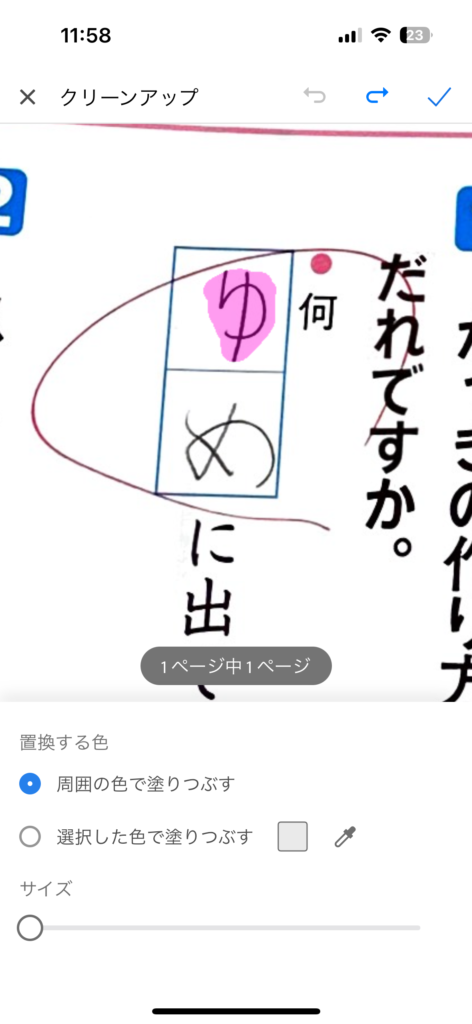
なぞっている指をはなすと、あら不思議!文字が消えています。無料のアプリでここまでできるのはすごいですね!

同じ要領で問題集の中の四角で囲まれた「め」の文字を消していきます。なぞっている箇所が薄いピンク色になります。

「め」も消えました。

このようにして問題集内の全ての書き込み・筆跡を消すとこのようになります。

すべての修正を加えたら右上のチェックボタンを押します。

これで手書きの文字が全て消えたので完成です!

再度修正したり共有することも可能です。

印刷後は紙をきれいにファイリングすることで、簡単に見直すことができます。
↓ポケットが13個ありじゃばらになっているのでたくさん入り最強です。
よくある質問(FAQ)
宿題スキャナーアプリを無料で使うには?
宿題スキャナーアプリの無料版で、プリントに書かれた手書きや筆跡を消すことはできます。しかし、手書きや筆跡を消したデータをアプリの外にファイルとして保存したり、印刷することはできません。
宿題スキャナーアプリの有料版はいくら?
宿題スキャナーアプリの有料版は、年会費は4500円です。
『答えを消すアプリ』で最も評判がいいのは?
有料版であれば宿題スキャナーアプリ、無料版であればAdobeScanです。
Adobe Scanアプリは無料ですか?
はい、無料でダウンロードとインストールが可能です。
Adobe Scanアプリで、プリントに書かれた手書き・筆跡を消した場合、ファイルとして保存したり印刷することはできますか?
できます。
まとめ
以上、宿題スキャナーに似た、手書きを消せる無料アプリ「Adobe Scan」の紹介でした!
あとは印刷して子どもに解かせるもよし、たくさん溜めて問題集を作るもよしです!印刷におすすめのA3·A4プリンタは別の記事にまとめています。
お読みいただきありがとうございました!
最後に、
「情報量が多すぎて、ピッタリの学校って、どうやって探せばいいんだろう…」と、悩むことありますよね。我が家では無料で試せる3万回以上ダウンロードされた学校マッチングアプリ【エデュスタ】![]() で学校探しが便利にできました!偏差値での検索はもちろん、土曜授業の有無・給食の有無・制服の種類などさまざまな条件で検索ができ、学校の部活参加率や授業進度などもわかります。他にも「スカウト機能」もあって、受験生の性格や特徴を登録しておくと、興味を持った学校からスカウトが来るのです。個人情報は学校側に公開されないから第一志望じゃなくてと安心 笑 簡単な登録をするだけで知らなかった学校から声がかかるワクワク感も味わえています!
で学校探しが便利にできました!偏差値での検索はもちろん、土曜授業の有無・給食の有無・制服の種類などさまざまな条件で検索ができ、学校の部活参加率や授業進度などもわかります。他にも「スカウト機能」もあって、受験生の性格や特徴を登録しておくと、興味を持った学校からスカウトが来るのです。個人情報は学校側に公開されないから第一志望じゃなくてと安心 笑 簡単な登録をするだけで知らなかった学校から声がかかるワクワク感も味わえています!
まずは無料で試せる学校マッチングアプリ【エデュスタ】![]() をインストールして、マッチング設定(3分で完了!)をおすすめします。
をインストールして、マッチング設定(3分で完了!)をおすすめします。
無料でスカウトを待ってみる
[公式]学校マッチングアプリ【エデュスタ】